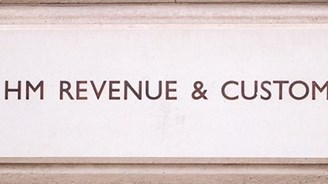How to Create an Intelligent QR Code for FREE

QR (Quick Response) codes are appearing everywhere now, for instance in magazines, on bus stops, on cars and even on our food packaging.
If you have a need to direct users for example to a promotion, video, app or products on both Apple and Android platforms, you can create one QR code to work with the relevant device and platform, also known as Intelligent QR codes. The purpose is to negate the need to have two QR codes as it recognises the platform and device you are using.
Here is a quick guide on how to create your own Intelligent QR code.
In this example we have assumed you have an app in both Android and IOS platforms. Once the app is available in the relevant app stores (iTunes Store/Google Play Store) you can create a QR code which is device dependant.
Firstly visit http://www.qrstuff.com and select the following from the screenshot below.
[caption id="attachment_3088" align="alignleft" width="1024"] QR code screen shot[/caption]
As you can see from the screenshot above in the 'DATA TYPE' section, you can create a QR code for different types of uses. So for this example you need to select the 'App Store Download' radio button.
Next go to 'CONTENT' and select the iTunes App Store link, the iPad Specific link, Google Play App link and the Fallback URL. To grab the app URLs, visit the relevant App stores. For the iTunes Store, there is a drop down next to the price, in this case (in the screenshot below), the FREE button. Select both of the iPad and iPhone links in the relevant parts to the Content section.
For the Google Play Store, visit https://play.google.com/store and enter your app's name in the search bar, select it and copy the websites URL. Again, insert the URL in the relevant area of the Content section.
The fallback URL could be your website or app page, if you have one. Once you have this section complete, there is no need to add a colour for your QR code, but this is up to you. Standard QR codes are usually black, so let's skip the '3 Foreground Colour ' section.
On the '4 Output Type' select the PRINT icon. This will be a decent quality for web and print. Next, you would need to test the QR Code that show in the preview box. To do this you will need a QR scanner for your mobile device. These are FREE, a good one I use is called 'Scan'.
Once you have tested this, click the download button and apply this to your print and web marketing.
For more information on QR Codes, read this article. I hope this helps you, but if you have any questions, please leave a comment for me.